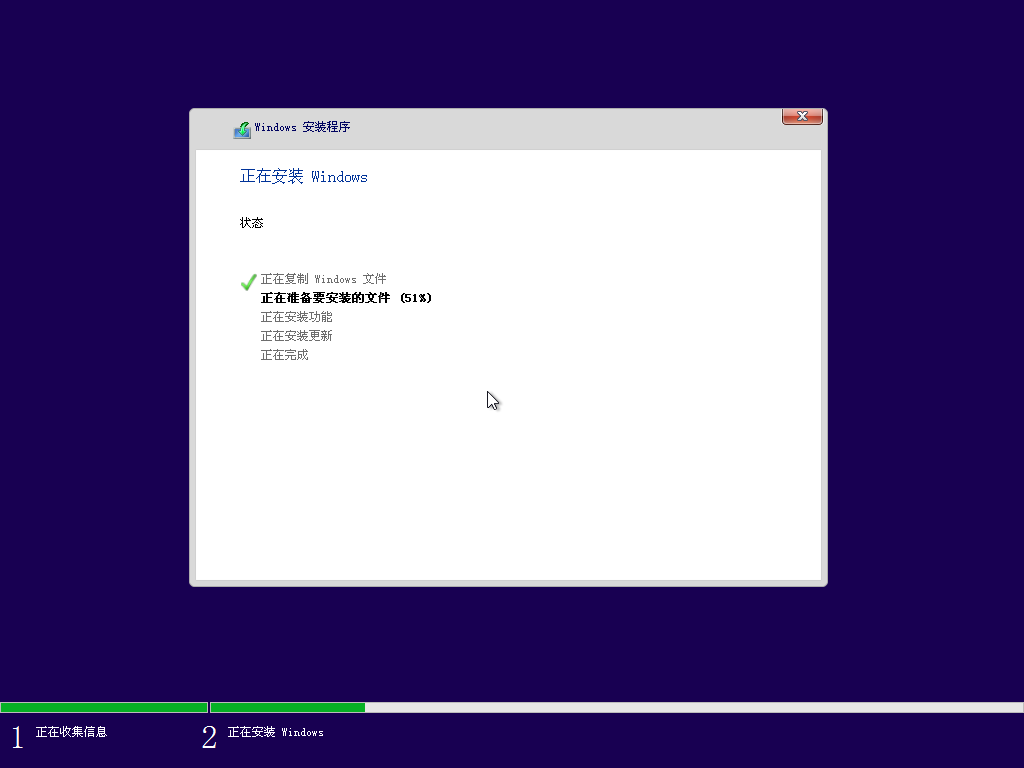微PE工具箱 V2.1 正式版(64位/32位)
软件大小:204MB
软件语言:简体中文
软件类别:系统软件
更新时间:2024-09-20
官方网站:
应用平台:
- 软件介绍
- 软件截图
- 相关软件
- 相关阅读
- 下载地址
电脑软件推荐: TrueCrypt V7.1 汉化版 癞蛤蟆工具箱 v4.0.0.7 SIV-System V4.00绿色版 新微软雅黑字体 V6.10 官方版
微PE工具是一款专门用于创建U盘启动工具盘的工具。使用此工具制作的U盘启动盘可以简化电脑系统重装和其他维护任务。微PE工具绿色无广告,界面清爽,启动迅速,是装机的理想选择。请注意,PE工具可能被安全软件误报,特别是Windows 10的Defender,但这只是误报,可以放心使用。需要此工具的用户可通过以下链接获取!

微PE工具箱官方版使用指南
如何进入PE系统
第一步:启动时进入主板的启动项列表
关机后,将微PE优盘插入电脑,开机时按下快捷启动热键F12(具体快捷键可参考下表),进入启动项列表。
主板和笔记本品牌的快捷启动按键列表如下:

你还可以在BIOS设置中,将U盘设置为首选启动项,具体方法可在百度查找。
第二步:选择启动的U盘,并识别UEFI和Legacy模式
微PE优盘支持UEFI和Legacy两种启动方式:
UEFI
Legacy
如果机器支持UEFI(新型机器通常支持UEFI和Legacy),启动项中会出现两个U盘选项,一个以UEFI开头,另一个为Legacy:


如果你的机器仅支持Legacy,则启动项中会只有一个U盘选项:



UEFI或Legacy启动方式的选择对系统安装有较大影响。如果需要使用EFI方法安装系统(硬盘分区表为GPT),应选择UEFI启动。
选择所需的U盘选项后,按回车键进入PE版本选择界面。不同启动方式下,PE选择界面的显示风格不同:Legacy模式下为蓝色背景,UEFI模式下为黑色背景。


第三步:选择合适的WinPE系统版本
微PE优盘支持多个PE系统版本,在黑色或蓝色PE选择界面中可以选择。Legacy模式下的蓝色菜单允许选择PE系统版本及位数(32位或64位),而UEFI模式下的黑色菜单则自动确定位数,只能选择系统版本。10PE适用于新机器,8PE适用于旧机器。若不确定,选择默认的Win10PEx64即可。关于10PE、8PE、32位和64位的区别将在后续教程中详细说明。选择后,按回车键进入PE系统。


如果成功进入PE桌面,并确认是Legacy还是UEFI模式(通过PE版本选择菜单背景颜色确认),第一步即告完成。虽然看似只是一个小步骤,但这是迈向成功的重要一步。
微PE系统安装教程
开始安装系统
第一步:挂载系统ISO镜像
在PE环境中,打开U盘中的“ISO”目录,找到需要安装的镜像。

右键点击ISO镜像,选择挂载,或者直接双击,即可将其挂载为新的虚拟光驱,效果类似于插入安装光盘。它将显示在“我的电脑”中,并有一个盘符。

第二步:运行Windows安装程序Setup.exe
运行虚拟光驱中的Windows安装程序Setup.exe,即进入Windows的安装界面。

在安装程序中点击“现在安装”,按步骤进行。

若有产品密钥则输入,若没有则跳过,待系统安装完成后再进行激活。



在选择系统版本时,选择“自定义”安装类型,直到出现磁盘位置页面。

在此页面中,定位系统盘,删除所有小分区及大分区,留下一个完整的“未分配空间”。

然后在“未分配空间”上点击下一步,系统将开始安装。

如果一切顺利,完成进度条后,重启电脑进入安装配置阶段。
-
微PE工具箱 V2.1 正式版(64位/32位)下载地址